Macbook Hard Drive Not Showing Up

Fixing an external hard drive that’s not showing up on Mac 1. Change the Finder settings. One of the most common reasons for Mac not recognizing external hard drives is due to the. Mount an external hard drive on Mac. If Mac isn’t automatically recognizing your external hard drive, it’s time. If your drive shows up but is not mounted, select the mount option which should mount that disk. To verify, click on the Apple logo in your screen’s top left corner and select About This Mac. Select the Storage tab and see if your drive appears here. If not, return to Disk Utility and select your external drive from the left sidebar.
Optimized Storage in macOS Sierra and later* can save space by storing your content in iCloud and making it available on demand. When storage space is needed, files, photos, movies, email attachments, and other files that you seldom use are stored in iCloud automatically. Each file stays right where you last saved it, and downloads when you open it. Files that you’ve used recently remain on your Mac, along with optimized versions of your photos.
* If you haven't yet upgraded to macOS Sierra or later, learn about other ways to free up storage space.
Hard Drive Not Showing Up On Macbook
Find out how much storage is available on your Mac
Choose Apple menu > About This Mac, then click Storage. Each segment of the bar is an estimate of the storage space used by a category of files. Move your pointer over each segment for more detail.
Click the Manage button to open the Storage Management window, pictured below. This button is available only in macOS Sierra or later.
Manage storage on your Mac
The Storage Management window offers recommendations for optimizing your storage. If some recommendations are already turned on, you will see fewer recommendations.
Store in iCloud
Click the Store in iCloud button, then choose from these options:
- Desktop and Documents. Store all files from these two locations in iCloud Drive. When storage space is needed, only the files you recently opened are kept on your Mac, so that you can easily work offline. Files stored only in iCloud show a download icon , which you can double-click to download the original file. Learn more about this feature.
- Photos. Store all original, full-resolution photos and videos in iCloud Photos. When storage space is needed, only space-saving (optimized) versions of photos are kept on your Mac. To download the original photo or video, just open it.
- Messages. Store all messages and attachments in iCloud. When storage space is needed, only the messages and attachments you recently opened are kept on your Mac. Learn more about Messages in iCloud.
Storing files in iCloud uses the storage space in your iCloud storage plan. If you reach or exceed your iCloud storage limit, you can either buy more iCloud storage or make more iCloud storage available. iCloud storage starts at 50GB for $0.99 (USD) a month, and you can purchase additional storage directly from your Apple device. Learn more about prices in your region.
Optimize Storage
Click the Optimize button, then choose from these options.
- Automatically remove watched movies and TV shows. When storage space is needed, movies or TV shows that you purchased from the iTunes Store and already watched are removed from your Mac. Click the download icon next to a movie or TV show to download it again.
- Download only recent attachments. Mail automatically downloads only the attachments that you recently received. You can manually download any attachments at any time by opening the email or attachment, or saving the attachment to your Mac.
- Don't automatically download attachments. Mail downloads an attachment only when you open the email or attachment, or save the attachment to your Mac.
Optimizing storage for movies, TV shows, and email attachments doesn't require iCloud storage space.
Empty Trash Automatically
Empty Trash Automatically permanently deletes files that have been in the Trash for more than 30 days.
Reduce Clutter
Reduce Clutter helps you to identify large files and files you might no longer need. Click the Review Files button, then choose any of the file categories in the sidebar, such as Applications, Documents, Music Creation, or Trash.
You can delete the files in some categories directly from this window. Other categories show the total storage space used by the files in each app. You can then open the app and decide whether to delete files from within it.

Learn how to redownload apps, music, movies, TV shows, and books.
Where to find the settings for each feature
The button for each recommendation in the Storage Management window affects one or more settings in other apps. You can also control those settings directly within each app.
- If you're using macOS Catalina, choose Apple menu > System Preferences, click Apple ID, then select iCloud in the sidebar: Store in iCloud turns on the Optimize Mac Storage setting on the right. Then click Options next to iCloud Drive: Store in iCloud turns on the Desktop & Documents Folders setting. To turn off iCloud Drive entirely, deselect iCloud Drive.
In macOS Mojave or earlier, choose Apple menu > System Preferences, click iCloud, then click Options next to iCloud Drive. Store in iCloud turns on the Desktop & Documents Folders and Optimize Mac Storage settings. - In Photos, choose Photos > Preferences, then click iCloud. Store in iCloud selects iCloud Photos and Optimize Mac Storage.
- In Messages, choose Messages > Preferences, then click iMessage. Store in iCloud selects Enable Messages in iCloud.
- If you're using macOS Catalina, open the Apple TV app, choose TV > Preferences from the menu bar, then click Files. Optimize Storage selects “Automatically delete watched movies and TV shows.”
In macOS Mojave or earlier, open iTunes, choose iTunes > Preferences from the menu bar, then click Advanced. Optimize Storage selects “Automatically delete watched movies and TV shows.” - In Mail, choose Mail > Preferences from the menu bar, then click Accounts. In the Account Information section on the right, Optimize Storage sets the Download Attachments menu to either Recent or None.
Empty Trash Automatically: From the Finder, choose Finder > Preferences, then click Advanced. Empty Trash Automatically selects “Remove items from the Trash after 30 days.”
Other ways that macOS helps automatically save space
With macOS Sierra or later, your Mac automatically takes these additional steps to save storage space:
- Detects duplicate downloads in Safari, keeping only the most recent version of the download
- Reminds you to delete used app installers
- Removes old fonts, languages, and dictionaries that aren't being used
- Clears caches, logs, and other unnecessary data when storage space is needed
How to free up storage space manually
Even without using the Optimized Storage features of Sierra or later, you can take other steps to make more storage space available:
- Music, movies, and other media can use a lot of storage space. Learn how to delete music, movies, and TV shows from your device.
- Delete other files that you no longer need by moving them to the Trash, then emptying the Trash. The Downloads folder is good place to look for files that you might no longer need.
- Move files to an external storage device.
- Compress files.
- Delete unneeded email: In the Mail app, choose Mailbox > Erase Junk Mail. If you no longer need the email in your Trash mailbox, choose Mailbox > Erase Deleted Items.
Learn more
- The Storage pane of About This Mac is the best way to determine the amount of storage space available on your Mac. Disk Utility and other apps might show storage categories such as Not Mounted, VM, Recovery, Other Volumes, Free, or Purgeable. Don't rely on these categories to understand how to free up storage space or how much storage space is available for your data.
- When you duplicate a file on an APFS-formatted volume, that file doesn't use additional storage space on the volume. Deleting a duplicate file frees up only the space required by any data you might have added to the duplicate. If you no longer need any copies of the file, you can recover all of the storage space by deleting both the duplicate and the original file.
- If you're using a pro app and Optimize Mac Storage, learn how to make sure that your projects are always on your Mac and able to access their files.
External hard drives are not only important for their data storing capability but also for their portability function. Reel em in slot machine download. Whenever you connect your external hard drive or USB to your Mac computer it shows up not only on the desktop but also in the Finder menu on the left-hand side under Locations or Devices.
If you have found that the external hard drive is not showing up on Mac then, the problem could be due to various reasons like the external hard drive or USB corruption, faulty USB connector, hidden drive, physical damage to the drive, improper formatting, etc.
Regardless of the reasons for the issue of external hard drive not showing up on Mac, by following the proven methods given below you can fix it with ease.
How to Fix External hard drive not showing up on Mac?
Here is a complete guide on what to do if Mac does not recognize the external hard drive. And also find out how to safely recover data from external hard drive not showing up on Mac using the Remo Recover tool.
Fix issue related to External hard drive and USB cable connectivity
Method 1: Connect the External Hard drive Properly
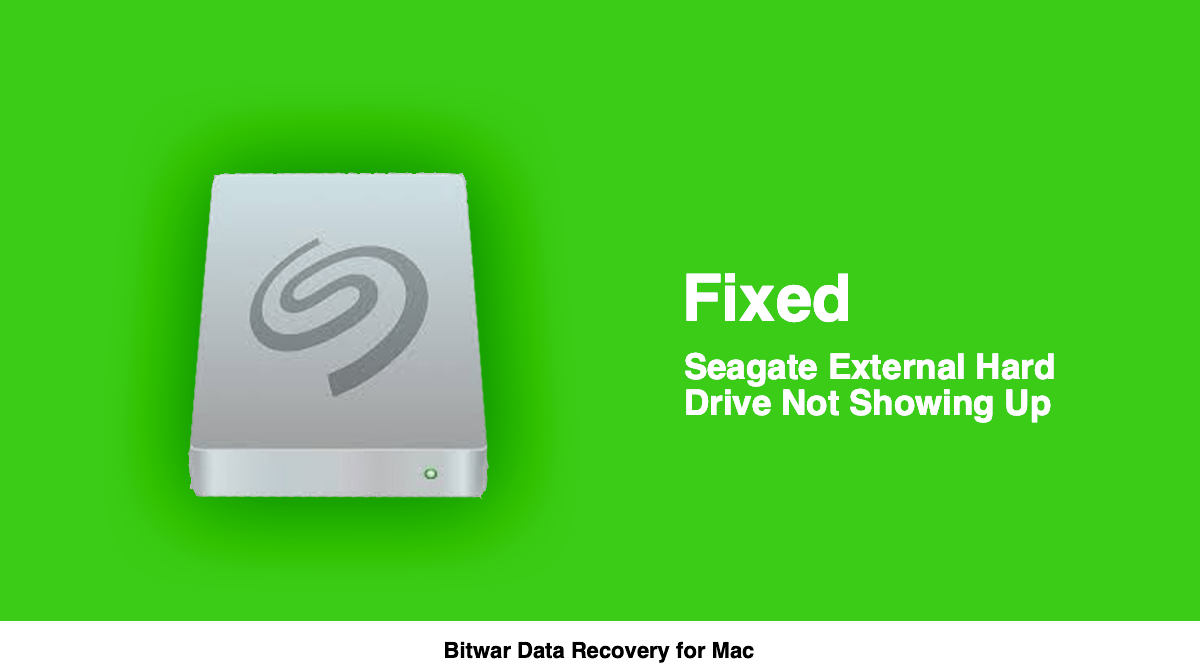
The first and foremost thing to do after your external hard drive doesn’t show up on Mac is to check if the external hard disk is properly connected to the Mac or not. Once, it is confirmed that the external hard drive is properly connected to your Mac, then your Mac will easily recognize the external hard drive and the data present on it or else move on to the next method.
Method 2: Fix issues with the USB cable
Plug-in the unrecognized external hard drive to a different USB port of your Mac system to check for any hardware issues. It might look like child's play but inserting an external hard disk to other USB port can help you understand whether the issue is pertaining to the hard drive failure or USB cable.
If there is an issue with the USB cable or HDMI cable connecting your external hard drive to Mac then, it is obvious that external hard drive won’t show up. If your MacBook such as MacBook Pro or MacBook Air is having USB-C or Thunderbolt 3 ports then, you need to make use of USB-C to USB adapter to connect the external hard drive to your Mac.
Fixing the damaged USB cable becomes a priority to connect your external hard disk to the Mac system. You can easily figure out the issue by making use of a different USB cable to connect your external hard drive with a Mac computer.
External ssd for macbook pro. In case, if you still find out that the external hard drive is not showing up on Mac despite using different USB cables then, it can be resolved by changing the preference settings on Mac.
But before you move on to the next method, try to restart your Mac computer once.
Fix logical problems related to Mac not recognizing external hard disk
Method 3: Reset Mac computer
Resetting a Mac computer can reboot a few system settings to its default and ensure any issue with respect to it is resolved. To Restart your Mac computer,
Go to the Apple menu and click Restart. (or) Press and hold the power key until a dialog box displays and hit the Restart or press R key. Drive scope 1 2 8 x 8.
Method 4: Change Show Preference Settings to Make external hard drive visible on Finder
One of the reasons for Mac not recognizing your external hard drive is due to Show Preference settings. If you have not allowed your Mac to find the external hard disk in the preference setting then, your Mac computer won’t show up external hard disk on the desktop. To allow your Mac to show up an external hard drive, follow the below steps to edit preference setting;
- Open a Finder window.
- Go to Preference and select General.
- Under “Show these items on the desktop”, check the External disks option.
If this setting is already setup or your external hard drive is still not showing up on the Mac desktop after the above changes then, here is what it is recommended for you.
In most of cases, the above-mentioned tips will help you resolve the issue of external hard drive not showing on Mac desktop or Finder menu. Despite performing the above steps if the external hard drive does not show up on Mac then, continue reading the further section.
Method 5: Use different Mac Computer
If you still find your Mac not recognizing hard drive then, try connecting the external hard disk to a different Mac system, sometimes there might be a problem with your Mac computer itself.
Run First Aid Utility to repair unrecognized or corrupt external hard drive
Method 6: Repair external hard drive not showing on Mac using Disk Utility
(It is recommended to perform this method to run first aid utility to fix external hard disk only after performing the above methods.)
Make use of the Disk utility function to check if your external hard drive is showing up or not and fix some common USB or external hard drive errors on Mac. Install ios macbook.
- Navigate to Go > Utilities > Applications > Disk Utility
- If your external hard drive appears in the Disk Utility, right-click on the drive and select Mount. This will make your external hard drive option available on the desktop and in the Finder menu. Thus, you can access all your files present on the external hard drive.
(Note: If the Mac has already mounted your external hard drive (volume) then, the option Unmount will be displayed.) - If the drive is not accessible then, the Mount option will be greyed-out.
(Note: To repair your inaccessible or not showing external hard drive Run First Aid.) - Now, choose the First Aid option and click Run.
- After running the First Aid, if the Disk Utility detects any issues or errors on the external hard drive then, click Repair Disk.
With the help of the above method, you can easily repair the minor external hard drive errors to mount it on the Mac computer to access data from it. In case, if the first aid utility fails to repair the external hard drive or SSD, this indicates the following reasons;
Internal Hard Drive For Macbook
- Your external drive is severely corrupt or broken
If First Aid Disk Utility fails to repair the drive, it could be due to the RAW or broken drive. The file system registry that holds the information of the data present on the drive gets broken or damaged then, Mac would not recognize the external hard drive connected to it. - The external hard drive file system is not compatible with Mac
External hard drive or USB is formatted using a file system that your Mac cannot read. For example, if an external hard drive is formatted using the NTFS file system then, no Mac computer can read or write the external hard drive. In the same way, if the external hard drive or USB is formatted with the HFS+ file system then, no Windows operating system can support it.
ExFAT and FAT32 are the two most common file systems that can be easily supported by both Windows and Mac operating systems.
The only method available to fix this issue of external hard drive not showing up on Mac is to format the crashed external drive on Mac using exFAT, FAT32, HFS+, or APFS, etc.
Note: It is recommended to copy all your external hard drive data by connecting it to you a Windows computer if it is visible on it. In case, if the external hard drive is neither showing up on Widows computer due to severe malfunction. Then, the below method can help it.
Recover Data from external hard drive not showing up on Mac without formatting the drive
Utilize Remo Recover Mac, a specialized data recovery tool designed to recover data from an external hard drive that is corrupt, unreadable, or inaccessible on Mac devices. With the help of advanced scanning algorithms, the tool safely recovers data from external hard drive not showing up on Mac. The tool also supports data recovery of more than 300 file types such as photos, videos, PDF files, audio files, raw-images, excel files, etc. Download this tool now!
Recover data from external hard drive not showing up on Mac using Remo Recover Mac software:
Download and install Remo Recover (Mac) software > Launch the tool and click on Recover Volumes/ Drives > choose Volume Recovery > Select the external hard drive to be recovered > click on Advance Scan > Select the files which you want to recover and click Save button to restore the data on any location of your choice.
Watch this video to know how to restore data from unrecognized or corrupt external hard drive on Mac
Format external hard drive not showing up on Mac safely
Method 7: Reformat your unrecognized External hard drive to exFAT, Mac OS Extended (Journaled), FAT, or APFS File system
External Hard Drive Macbook
Before you reformat your external hard drive on Mac to fix the issue of not showing external hard drive on Mac, it is suggested to recover data from it using the Remo Recover Mac tool.
- Navigate to Disk Utility
- Select the external hard drive not showing up on Mac and click the Erase option
- Now, give a new name to your external hard drive (optional)
- Click the Format button to choose the format type you want to perform on it. (Select exFAT if you want to make sure it's compatible with PC and Mac, otherwise, Mac OS Extended (Journaled) is probably the best option)
- Click on the Erase optionand wait until the Disk utility function removes all the files present on the external hard disk and then reformat it with the selected file system.
However, by formatting the drive you would lose all the data on the disk. Hence, you would have to recover the data from the drive. The only way to recover files from the external hard drive not showing up on Mac is by using a professional data recovery software like Remo Recover Mac.
Conclusion
In most cases, selecting External disks under Show these items on the desktop fixes the issue. However, if the issue is related to the external hard drive corruption then, it requires formatting the drive with compatible Mac file systems like exFAT or APFS.
Remo Recover Mac, not only recovers data from corrupt external hard drive on Mac but also recovers data from formatted internal and external devices like external hard drive, SSD, USB, memory card, etc.

Macbook Hard Drive Not Showing Up
UNDER MAINTENANCE