How To Make A Video With My Macbook Pro

Photo Booth User Guide
You can take a single photo or a group of four photos, or record a video using your computer’s built-in camera or an external video camera connected to your Mac.
Take a photo
Songs and videos coming from various apps and browsers, for instance, might sound terrible. Audio issues aren’t at all a rare occurrence for MacBook Pro users. Users online have documented their issues with the MacBook Pro speaker, where they encounter a sizzling noise, speakers crackling, or a popping sound straight from the machine. Jan 07, 2020 A 13 or 15-inch MacBook Pro is capable of high-resolution graphics and can provide plenty of entertainment but if you really want to enjoy a movie or play games, a larger screen is just better. You could synch up your MacBook Pro to a TV and enjoy a movie from a cozy couch or in bed rather than trying to squint to see it on your computer.
If you’re using an external video camera, make sure it’s connected to your computer and turned on.
In the Photo Booth app on your Mac, if you see the View Photo Preview button or the View Video Preview button , click it to see the Take Photo button or the Record Video button .
Use the buttons in the bottom left to choose whether to take a sequence of four photos (called a 4-up photo) or a single photo.
Click the Take Photo button .
Since it is the pre-install software on MacBook Pro, you can begin the recording task directly. For your reference, here are the steps to follow: Open the QuickTime Player which you can find in the “Applications” menu. Pull down the “File” menu and choose “New Audio Recording”. IMovie is even easier to use with MacBook Pro, featuring the revolutionary Touch Bar. The most useful commands automatically appear on the keyboard, right where you need them. And MacBook Pro easily powers through demanding 4K video projects so you can edit and export in record time.
Record a video
If you’re using an external video camera, make sure it’s connected to your computer and turned on.
In the Photo Booth app on your Mac, if you see the View Photo Preview button or the View Video Preview button , click it to see the Take Photo button or the Record Video button .
Click the Video button in the bottom left.
Click the Record Video button . Click the Stop button when you finish recording.
Turn off the countdown or flash for photos
When you take a photo, there’s a three-second countdown before the photo is taken. Your screen flashes when the photo is taken.
In the Photo Booth app on your Mac, do any of the following:
Turn off the countdown: Hold down the Option key while clicking the Take Photo button . Adobe premiere software.
Turn off the flash: Hold down the Shift key while clicking the Take Photo button .
Change the flash setting: Choose Camera > Enable Screen Flash.
Macbook air windows emulator. Turn off both the countdown and the flash: Press and hold the Option and Shift keys while you click the Take Photo button .
Choose a screen size
When taking photos or recording a video in PhotoBooth, you can adjust the window size to either full screen to use your entire computer screen, or Split View if you want to work in another app at the same time.
In the Photo Booth app on your Mac, do one of the following: Adobe 6 download free, software.
Use Photo Booth in full screen: Move the pointer to the green button in the top-left corner of the Photo Booth window, then choose Enter Full Screen from the menu that appears, or click the button . To leave the full-screen view, move the pointer to the green button again, then choose Exit Full Screen from the menu that appears, or click the button .
Use Photo Booth in Split View: Move the pointer to the green button in the top-left corner of the Photo Booth window, then choose Tile Window to Left of Screen or Tile Window to Right of Screen from the menu that appears. To leave the Split View, click its window.
How is it important to have a tool for creating video tutorials for Mac OS X?
As you may know, Windows is the most popular operation system around the globe. However, MAC OS is proven that it is one of the most secured, wonderful system created by Apple, based at Silicon valley of USA. We found it vital to create a tool that offer amazing features about video demonstration (tutorial) for MAC’s users similar to what we had done for Windows’ users over the past decades. While there are many tools for creating video tutorials for Windows users to choose like ActivePresenter, Camtasia, Bandicam, etc., people who use Mac sometimes have difficulty looking for a good screencasting tool. It takes them a great deal of time to create an amazing how-to video if using an inadequate application. And this is where ActivePresenter steps in.
7 best tools for creating video tutorials for Mac OS X that worth every penny
In the list, we will share with you top 7 screen recording tools for Mac, with a list of pros and cons for each one.
1. QuickTime Player – simple recorder
QuickTime Player is a default media application of Apple which allows you to play, record, edit, and share audio as well as video files on Mac. When it comes to screencasting, you can use it to record a movie by your camera and capture the screen of your Apple devices, including Mac, iPhone, iPad, and iPod Touch.
Pros:
- Free to record the screen, audio from microphone and movies.
- Capture full screen or an area.
- Basic editing options: trim, split, cut, copy, paste, delete and flip/rotate.
- Share videos through Mail, Messages, AirDrop, YouTube or Facebook.
Cons:
- Using advanced editing options requires the upgrade to pro version.
- Simple timeline interface.
- Low output quality.
2. ActivePresenter – Powerful screen recorder & screencast video editor
How To Make A Video With My Macbook Pro 13.3
ActivePresenter is truly worth trying since it’s a so-called 2-in-1 tool. It allows you to record and save your project as multiple slides making it easier for you to edit, improve your workflow and productivity. Also, you can add so many smart annotations and triggers to create the best tutorial videos ever. With this tool, you don’t need any separate video editing software anymore. Instead, everything can be done in ActivePresenter without any interruption, time limit, watermark and pop-up ad. Dxo photolab 3 elite edition 3 0 0 21 cr2. We believe that ActivePresenter is the best tool for creating video tutorials for Mac OS X. Let’s see why?
Pros:
- No time limit, watermark, and pop-up ad in the free version.
- Users can work with the familiar-PowerPoint interface.
- 4 capture profiles to choose according to specified purposes.
- Record the screen, audio, voice narration, movies and games.
- Capture everything, including keyboard and mouse actions.
- Record and save videos as slide-based projects.
- Offer batch operations.
- Wide selection of annotations (closed captions, shapes, text box….), interactive objects, and transition effects.
- Advanced video editing options: insert time, add music, audio, blur effect, change play speed, etc.
- Support many output formats for videos, images, documents and web, such as MP4, PNG, and HTML5 Simulation.
Cons:
- No webcam recording.
- Can’t share directly to YouTube. Users need to upload exported video manually.
3. Movavi Screen Capture Studio
Basically, Movavi Screen Capture Studio is a screen recorder for Mac that lets you capture everything on your screen. Like ActivePresenter, this tool also enables you to add background music, transitions, delete unwanted segments in your video, and save it in many formats.
Pros:
- Record any activity on the screen.
- Remove unwanted fragments.
- Add titles, music and effects.
- High-quality screencasts.
- Convert videos to many formats like MP4, MOV an AVI.
Cons:
- No webcam recording for under Mac OS X 10.6.
- Support only GIF format for images.
- Can’t upload finished videos to popular sites from within the interface.
4. Camtasia
TechSmith’s Camtasia is a familiar name in the field of screen recording software which is available for Mac OS X as well. Generally speaking, this tool also provides a variety of common features like other screencasting tools, namely choosing the screen to capture, recording audio and inserting annotations. Besides, you can add quizzes and surveys to your videos in the same way you do in Camtasia for Windows.
Pros:
- Record full screen, region, web camera, audio and voice narration.
- Insert callouts, annotations, shapes, freeze-frames.
- Add effects, transitions, blur, highlight.
- Easy to share projects made with Camtasia between Windows and Mac.
Cons:
- Complex user interface (users report).
- More expensive than other affordable screen recorders.
- Only 30-day free trial.
- The Lock to Application and Batch Production options are not available.
5. ScreenFlow
ScreenFlow is a full-featured software which makes it easier for you to create screencasts, edit and share your captures everywhere. Not only does it allow you to record the screen, but also capture what is happening on your iOS device. Like ActivePresenter, ScreenFlow has built-in transitions, annotations, mouse click effects, and closed-caption as well.
Pros:
- Create screencasts with high quality.
- Record any part of the screen or the whole screen.
- Intuitive user interface.
- Transitions, annotations, text, closed caption, audio and video filters are available.
- Provide many effects to animate titles and logos.
- Export directly to Vimeo, YouTube and Facebook.
Cons:
- Exported videos will be watermarked.
- Can’t record and save videos as slide-based projects.
- Exporting video to HTML5 is not supported.
6. iMovie
How To Use Mac Pro
iMovie is a really powerful video editing tool for everyone who wants to create stunning videos with up to 4K resolution and experience the dynamic interface. In addition to a collection of video clips, filters, and songs from iTunes library, iMovie also comes with common features to fine-tune every clip and share directly to YouTube. Phonerescue 3 6 0 – ios data recovery program template.
Pros:
- Beautiful and simple interface.
- Support 4K-resolution videos.
- Dozens of styles, video filters, effects and sounds.
- A collection of video clips to create amazing trailers.
Cons:
- Lack the screen recording features.
- Basic audio editor (users report).
- It’s not a good choice for professional users.
7. Final Cut Pro
Both iMovie and Final Cut Pro are video editing tools developed by Apple. Having said that, while the former is designed for novice users, the latter is suitable for professionals. Therefore, if you are a beginner, you may have difficulty in using Final Cut Pro in the first place.

Best things that Mac users can enjoy in Final Cut Pro are powerful editing tools like the innovative Magnetic Timeline 2, supported third-party plug-ins and the ability to create compound clips.
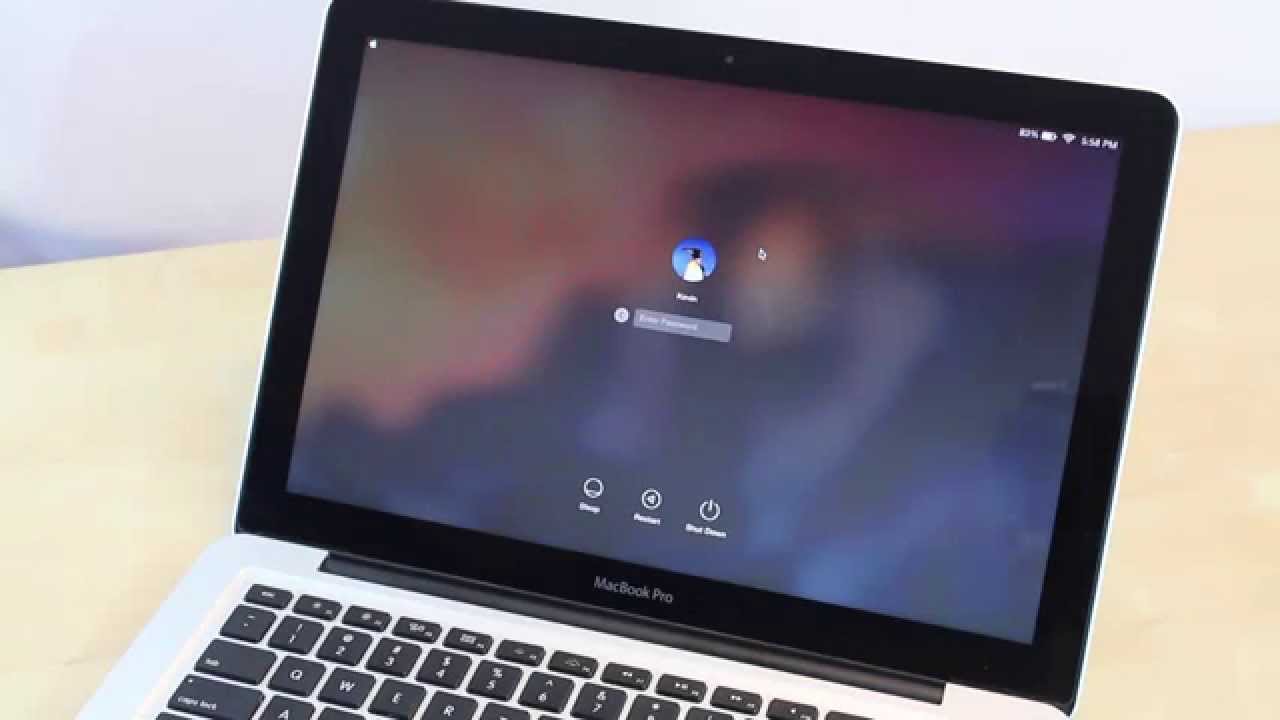
Pros:
- Offer the magnetic timeline.
- Advanced editing tools and multichannel audio editing.
- Customize projects with filters, transitions, animations, and templates.
- Create videos with extremely high quality.
- Upload files to popular websites.
Cons:
- Recording the screen is not available.
- Limited 30-day free trial.
- Complicated user interface.
- It’s not easy for newbies to use.
Which screen recording tool do you usually use to create video tutorials? Feel free to share with us, and do not forget to check out ActivePresenter blog to get more useful information about screencasting tips.

How To Make A Video With My Macbook Pro
UNDER MAINTENANCE